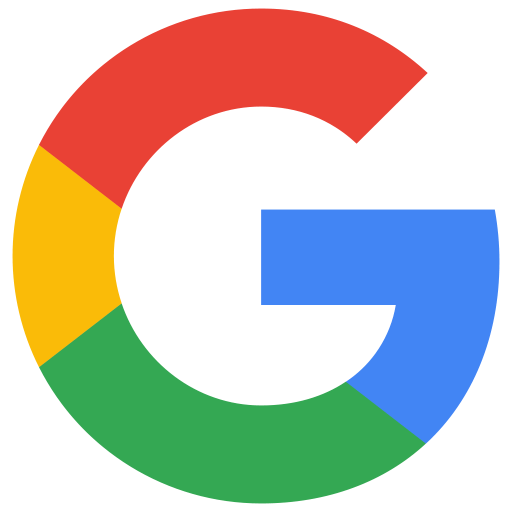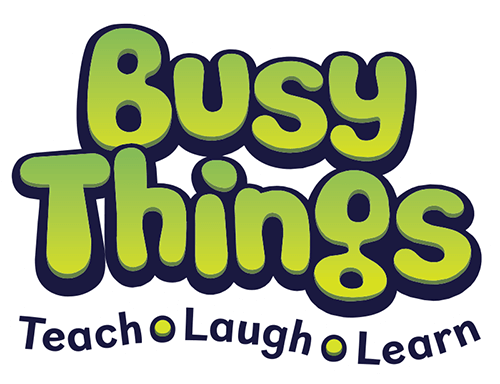

Setting up Busy Things for the first time
Guidance for LGfL Schools
Great news! Busy Things is quick and easy to access. We have 1400+ award-winning games resources across all Early Years and Primary curriculum areas just waiting for you. Follow the steps below to gain instant access.
PLEASE NOTE: If you are already using Busy Things, and want to explore all the login options available to you please go here for more information.
Step 2: Setting up Busy Things
logins for use at home or in school
Once you have set up Busy Things in school you may want to set up additional logins for use at home. If you set up individual logins these can also be used in school aswell as at home. Individual logins open up many useful features in Busy Things such as tracking and giving users their own private files area. It's possible to use a mixture of methods across the school. For example, early years may want a shared anonymous login, or individual QR codes, older children may want to use their google login. The methods available are:
Busy Things anonymous logins
Busy Things individual logins
Microsoft
A mix of the above
Book a zoom with us or read more below to help you decide what's best for you.
Happy to help!
Once you have decided which way you want to go, or even if you are not sure, we are happy to help you set up logins. The easiest way to do this is to book a Zoom tutorial.
Can't find a suitable time?
Email us or call 01332 3649632.
Logging into Busy Things with Busy Things logins
If your school is not set up to use Google or Microsoft, don’t worry! Busy Things itself offers multiple easy access options.
Anonymous Logins
Using our anonymous logins, you can use Busy Things without giving away personal information. Anonymous logins provide quick and easy access and are great for free play.
We can provide an anonymous login to be shared between all teachers and another for all pupils. These can be used both in school and at home. Anonymous logins can be in a text or QR code format. We can also supply direct login links.
Individual logins
Busy Things can generate an individual login for every teacher and pupil in your school. Giving everyone individual logins opens up the more advanced features of Busy Things. Individual users each get their own private and secure area on Busy Things that they can only see. Their activity is recorded, and teachers can see the results. Having individual logins also makes differentiating content to target individual pupils easier.
Individual logins can be in a text, picture or QR code format. We can also supply an individual login link for each child and teacher. Children and teachers can keep their login details at the end of a school year and take any work they have saved into their new class.
Logging into Busy Things with Google or Microsoft
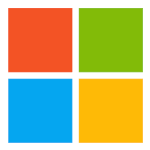
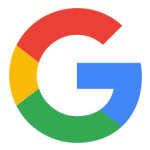
Using Google or Microsoft to access Busy Things offers numerous benefits. Here are just a few:
- A Google/Microsoft login can access multiple resources – not just Busy Things. This means teachers and pupils only have one login to remember.
- It’s safe and secure – a Google/Microsoft login takes good care of children’s personal information work and keeps it safe.
- Home school communication is easy, as parents have only one log-in to remember to see what their children have been doing in Busy Things and other resources.
- Children can keep the same login each year - when children move to a new class, their Google/Microsoft login and all their work goes with them.
If you want to use our Set up guides to create new logins yourself, create a guide using the button below. Busy Things will ask you to define who you are and what kind of logins you want to create. It will then generate a PDF guide tailored to your needs.
CREATE A SET UP GUIDE FOR MY SCHOOL
If you are setting up the whole school, or setting up classes and logins on behalf of others, you will need to have a login with Admin access. If you are not sure if you have this, simply log in to Busy Things and go to Teacher Admin at the top of the Welcome screen. If you don't have Admin rights a pop-up will tell you who has. They will be able to give you the permissions by following the following steps outlined in the video below. Alternatively you can call us on 01332 364963 and we can do this for you.
Checking if you have Admin status
Granting Admin status to another staff member